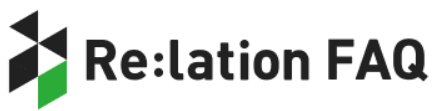FAQ Re:lationの初期設定
-
Re:lationをお使いいただくにあたり、まず設定をする項目についての説明となります。
1.事前準備現在お使いのメールアドレスの内、グループで共有したいメールアドレスを決定します。
・メールアドレスは複数設定が可能です
・受信箱によって閲覧制限をかけることが可能です2.Re:lationにログイン関連項目
・Re:lationにログイン・ログアウトするには3.受信箱の設定ログインが完了しますと、デフォルトで設定されている[全員共有の受信箱]が表示されます。
受信箱ごとにメールの送受信設定をおこなってください。
関連項目
・受信箱を追加・編集・削除するには4.メールの受信設定Re:lation左上のギアアイコンより[サービス連携設定]-[メール]-[受信メール]にて受信メールの設定をお願いします。
Re:lationでは「転送受信」「POP3受信」の受信が可能です。
関連項目
・メールを受信できるようにするには
- Gmail, Google Workspace(旧 G Suite)でPOP3による受信を設定するには
- Gmail, Google Workspace(旧 G Suite)での設定例(転送による受信)
- Microsoft Exchange Online(Office 365)での設定例(POP3による受信)
- メールが届かない場合5.メールの送信設定続けて[送信メール]より送信メールの設定を行います
※本番運用の場合は[SMTPサーバ]をご利用ください。
関連項目
・メールを送信できるようにするには
-送信メール設定 - Gmail・Google Workspace(旧 G Suite)
-送信メール設定 - Microsoft Exchange Online(Office365)
-「テスト用送信サーバ」と「SMTPサーバ」の違い
-メール送信時のエラーの理由と対処方法6.利用するユーザを登録Re:lationを利用するユーザを登録します。利用する受信箱ごとに権限の設定が可能です。
関連項目
・ユーザを追加するには
・受信箱権限を設定するには
・受信箱のユーザ権限について
ここまでで初期設定は完了です!より便利に利用するために各種チャネルの設定
・Twitterアカウントを登録するには
・LINE公式アカウントと連携するには
・ChatPlusアカウントと連携するには
・R-Messeと連携するには
・Yahoo!ショッピングと連携するには
・SMSの設定をするには
ラベル・自動ルール・チケット分類・定型文の設定
・ラベルを設定するには
・自動ルールを設定するには
・チケット分類を設定するには
・テンプレートを設定するには
・フレーズを設定するにはRe:lationでは受信箱以外にも、アドレス帳、ダッシュボードそれぞれで権限設定が必要です。
・Re:lation全体のユーザ権限について
管理番号:1426 / 作成日時: