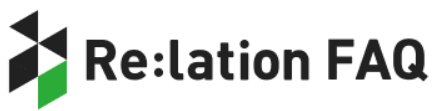FAQ Re:lationにユーザを追加(編集・削除)するには?
-
ご注意
・ユーザの追加・編集・削除は、 アカウントオーナーのみ可能です。
・各ユーザのログインメールアドレスの変更は、Re:lation画面上からはできません。
ログインメールアドレスの変更をご希望の場合は support@ingage.jp までお申しつけください。こちらでは以下項目を説明しています。
・ユーザの追加をするには
・ユーザの権限を変更するには
・ユーザをアカウントオーナーにするには
・ユーザの編集・削除をするには
・ユーザのロックを解除するにはユーザの追加をするには1.Re:lation画面左下のツールアイコンを選択します。
2.[ユーザ] を選択し[使用中]の右横にある+アイコンをクリックします。
3.ユーザ作成画面にて「姓」「名」「メールアドレス」「メールアドレス(確認)」を入力し、[保存] をクリックしてください。※「部署名」と「社員番号」は任意です。
※「メンション名」はコメントでユーザに通知する際の@から始まる任意の値です。
※「メンション名」に使える文字は英数字とハイフン、アンダースコア、ピリオドのみです(記号は先頭と末尾には使えません)。
※IPアドレス制限を有効にしている場合、デフォルトで「IPアドレス制限を有効にする」にチェックが入ります。
(ライトプランの場合、IPアドレス制限は有料オプションとなり別途お申し込みが必要です。)
ただしアカウントオーナーに設定した場合は、IPアドレス制限対象外となるためチェックを入れることはできません。
※アカウントオーナーとして設定したい場合は「アカウントオーナーとして設定する」にチェックを入れます。
※モバイルアプリを利用される場合は「モバイルアプリでのログインを有効にする」にチェックを入れます。(ご利用にはiPhoneアプリオプション(有料)のお申込みが必要です。)
※インゲージとのサポートチャットを許可する場合は「インゲージとのサポートチャットを有効にする」にチェックを入れます。許可されたユーザには左下に[?]アイコンが表示されます。
※ユーザ作成を行っているアカウントオーナ自身にもパスワード設定メールを送りたい場合は「●●(自分)にもパスワード設定メールをCcで送信する」にチェックを入れます。
4.「ユーザ」画面では[登録待ち]に先ほど作成したユーザーが表示されます。
5.登録したユーザ宛てにRe:lationより「パスワード設定メール」が届きます。
ユーザ側で、メールの手順に沿ってパスワードを設定するとRe:lationにログインできるようになります。
<ユーザ一覧について>
ユーザ作成後、ユーザの一覧では以下情報が確認できます。
ユーザをクリックすると、ユーザ詳細の確認画面が開きます。ユーザの権限を変更するにはユーザの各種権限を変更するには、2つの方法があります。
・受信箱/アドレス帳/ダッシュボード権限ごとに変更するには
・ユーザごとに変更するにはご注意
・追加した新規ユーザはすべての受信箱で[権限なし]になっています。
[権限なし]の場合、受信箱が表示されず閲覧できませんので、受信箱ごとに権限の設定をお願いいたします。受信箱/アドレス帳/ダッシュボード権限ごとに変更するには
詳細は以下ヘルプページをご確認ください。
- 受信箱権限を設定するには
- アドレス帳権限を設定するには
- ダッシュボード権限を設定するには
ユーザごとに変更するには
1.[システム設定]より、[ユーザ]を選択した後、権限を変更したいユーザのメニューアイコンから任意の権限設定を選択します。
2.受信箱/アドレス帳/ダッシュボード権限それぞれのユーザ権限をクリックで選択し、保存します。ユーザをアカウントオーナーにするにはアカウントオーナーは複数設定可能なので、予め複数設定されることをお勧めします。
1.[システム設定] - [ユーザ]より、アカウントオーナーとしたいユーザのメニューアイコンから[ユーザーを編集する]を選択します。
2.[アカウントオーナーとして設定する]にチェックを入れ、[保存]をします。
これでアカウントオーナーの設定が完了です。ユーザの編集・削除をするにはユーザ名等は編集ができます。
なお不要になったユーザは削除ができます。削除することにより、登録ユーザ数にはカウントされなくなります。
ユーザを編集・削除をする前に
ユーザ名を編集すると今までの担当者名は全て置き換わります。
ユーザを削除しても過去の履歴が消えることはありません。担当者設定もそのままとなります。
ただし削除済ユーザの担当者名で検索をすることはできなくなり、削除済ユーザが担当者設定されているチケットに新規メールを受信した場合も
担当者設定は削除済ユーザのままとなります。
そのためユーザを削除される前に重要なチケットの担当者は別の担当者に設定し直しておくことをお勧めします。
ユーザを編集・削除するには
[システム設定] - [ユーザ]を選択します。
作成したユーザを編集したい場合は、右上のメニューアイコンをクリックし [ユーザを編集する] を選択してください。
また削除したい場合は [削除する] を選択してください。
ユーザを使用中に戻すには
一旦削除したユーザを再度使用したい場合は、右上の [メニューアイコン] をクリックし [使用中に戻す] を選択してください。ユーザのロックを解除するにはパスワードを5回間違えるとアカウントはロックされてしまいます。
アカウントオーナーであればロックの解除ができます。
※注意アカウントオーナーは自身のアカウントロックを解除できません。
予めアカウントオーナーは複数設定されることをお勧めします。ロックの解除方法は以下の通りです。
1.[システム設定] - [ユーザ]を選択し、[ロック中]にいるユーザのメニューアイコンより、[使用中に戻す]を選択します。
2.[使用中]ユーザとして元に戻ります。
管理番号:1612 / 作成日時: